How to make your laptop work with a single screen and its cover in Windows 11

Does it bother you that your computer shuts down every time you close the lid and connect it to a monitor? It has an easy solution with the steps mentioned in this guide.
Have you connected your laptop to a monitor and when you close the lid the computer has gone into sleep mode? It has happened to us and it is very annoying. Luckily, This is not a Windows 11 error, but the setting can be changed with just a few clicks. Want to learn how to do this on your computer?
In this article we explain how to make it Laptop stays on with one screen and is covered in Windows 11. We show you how you can do it step by step and solve this problem on your PC. Let’s Begin!
Close the lid with a secondary barrier and avoid hanging

Working with an external monitor can become impossible if you close the laptop lid
Windows 11 includes a Behavior Manager so the system knows how to act when the laptop lid is closed. Many users like to have the computer go to sleep when they do so, because it uses very little battery power and is available to get back to work at any time. However, if you have an external monitor, this will become a nuisance.
As we said in the introduction to this article, the problem has an easy fix. Just open Windows search and type control Board. For now, the laptop cover is suitable They didn’t go to the Settings appSo it’s time to take a trip to the past to reach them.

The Control Panel still retains some important settings for your computer
When you have the Control Panel in front of you, click Hardware and sound. Avoid clicking on any of the links below so you don’t visit the wrong section. Alternatively, click on the green link, that is, on the main address.

Hardware and sound section, a place to modify the parameters of your computer components
In the options menu, open the section Power Options. The same thing happens as in the previous case: the green link is correct.

Lid closing behavior settings are located under Power Options
Now, look at the links that appear on the left side of the window. of between it Choose lid closing behavior. Click on it to continue.

Discreetly, on the left side of the window, you will see the necessary settings shortcut
You have come to the right place. A short grid with two columns and two rows will appear on the screen. The class you are interested in is When the lid is closed. Each column defines the behavior of the device if it is The battery is charged or by Alternating current. The option you are interested in is Do not do anything.

Specifies what the computer should do when the lid is closed, whether it is plugged in or running on battery power
Save the settings and connect the computer to the monitor. Currently, When you close the lidThe laptop will no longer be in sleep mode, but will use the connected monitor as the primary display instead. Although we based this tutorial on Windows 11, the process of creating files Prevent laptop from sleeping when the lid is lowered in Windows 10 himself.
Don’t forget to come back to Change this setting again If you prefer the computer to sleep when the lid is closed and if Not connected to an external monitor. Otherwise, it will still work and autonomy will be significantly reduced.

“Evil coffee nerd. Analyst. Incurable bacon practitioner. Total twitter fan. Typical food aficionado.”
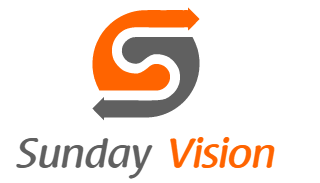
:quality(70):focal(288x128:298x138)/cloudfront-us-east-1.images.arcpublishing.com/metroworldnews/4VWFN4IMGFGQTCCSYSVPIJDM4A.jpg)







