How to create a bootable USB to install Windows 11 on a compatible PC

We will explain to you How to create a bootable USB to install windows 11 on your PC, so that you can use it on another PC with the minimum requirements of Windows 11. Thus, if you intend to install Windows 11 on a PC other than the one you’re going to download it from, you can get everything ready on USB.
We have already told you in Xataka basics how to download Windows 11 ISO. And while creating a bootable USB device is similar, installing Windows Downloads and copies to a USB drive Without write protection and format it instead of saving it to an ISO file.
Bootable USB to install Windows 11
The first thing you need to do is go to the Windows 11 download and installation site, microsoft.com/es-es/software-download/windows11. Once at it, you do Click the “Download Now” button Create Windows 11 installation media. It’s the second option on the page. This will download the .exe file. on your computer, and you have to double-click it to run it.
When you run the file, you will first see a screen telling you that preparations are being made, after a few seconds you will be taken to another place where you have to first Acceptance of the Terms of Use and License. It’s a bit long text so I leave it up to you if you want to read it or not, but in any case you have to accept the terms and press accepts to complete.
You will be taken to another screen where you can choose a file Language, edition and architecture from installing Windows. Your computer’s current settings are pre-selected, and you usually don’t need to change them, but you can uncheck the box Use the recommended options for this computer If you want to do. When you’re ready, press the next.
And we’ll get to the most important part, because in the next window you have to Choose an option USB flash drive instead of an ISO file. As indicated in the text, you need a USB drive with it 8 GB minimum of free space to be able to copy the Windows installation.
Now you will reach a new window in it You must select the USB you want to use from the list of connected devices and tap the next. If you don’t see it in the list, disconnect the USB and reconnect it to your computer, then click Update drive list to search Windows again. Remember that This will erase all data on the flash driveso you must have made sure first that it does not contain data that you do not want to lose.
That’s it, in the next step the application will start creating a bootable USB. This can go on for a long time Because it will download the Windows 11 file first, and then copy it to the drive after formatting it. Whether the process takes half an hour or several hours depends on your connection speed and the speed of your computer.
In Xataka Basics | Windows 11 Game Mode: What it is, what it does, and how to activate it

“Evil coffee nerd. Analyst. Incurable bacon practitioner. Total twitter fan. Typical food aficionado.”
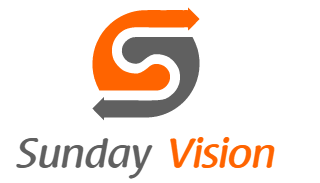
:quality(70):focal(288x128:298x138)/cloudfront-us-east-1.images.arcpublishing.com/metroworldnews/4VWFN4IMGFGQTCCSYSVPIJDM4A.jpg)







