Android | Trick to control your computer with your iOS phone as if it were a mouse | SPORTS-PLAY
:quality(75)/cloudfront-us-east-1.images.arcpublishing.com/elcomercio/26TMCWUDBVCL5MGVQDVQ4LW4NA.jpg)
Today’s mobile phones are so advanced that they not only work to call, text or communicate through social networks, but with these devices you have the ability to do many things such as: manipulate the TV, turn off the lights in your home, use as a map to get to a certain place, etc. This time we will teach you a new trick that will be very useful for you, which is to turn your smartphone into a mouse or mouse so that you can control your computer or laptop.
It is important to clarify that this trick only works on mobile phones with the operating system iOS Apple and Android, also for Mac and Windows 10 computers. Your cell phone can save you the trouble when the mouse in the house suddenly starts to fail or stop working, because thanks to an application that you will install from the Google Play Store or the App Store, it is able to control the computer or laptop.
If you are thinking about having to pull out your smartphone and risk getting stuck, because the mechanism is not, then when you install the “Remote Mouse” application, the device will become a touchpad (the touchpad of laptops). In addition, you will have to download the same software on your PC and both must be connected to the same Wi-Fi network, which are mandatory requirements.
How to install a remote mouse
- First, go to the Google Play Store or App Store from your Apple Android or iOS phone.
- Now, find the “Remote Mouse” app or click Here or in this Link (Iphone) to go straight.
- Finally, click on install and wait for the mobile phone to launch the application.
HOW TO INSTALL THE REMOTE MOUSE ON WINDOWS 10 AND MAC
- Open the browser from your Windows 10 PC or laptop or Mac.
- Now, type in the search bar Remote Mouse or just click Here.
- Then click Get it.
- Choose the type of operating system on your computer and it will be downloaded automatically.
How does the remote mouse work?
- First, open the app on your mobile phone (both must be connected to the same Wi-Fi network).
- Now, from your PC or laptop, click on the first icon in the upper left corner.
- Several options will be displayed but tap on the “Show QR Code” option.
- A QR code that you will have to scan with your smartphone will open.
Do you have a problem with The WhatsApp? Do you need to report it? If you have any kind of problem, write to their contact email: [email protected] or [email protected]. You can also place the same order from your iPhone through the iOS exclusive service.
Now, if you need to make a general query, you can fill out the form using this link. There you just need to put your phone number, as well as your area code, then write your message after making your identification.

“Evil coffee nerd. Analyst. Incurable bacon practitioner. Total twitter fan. Typical food aficionado.”
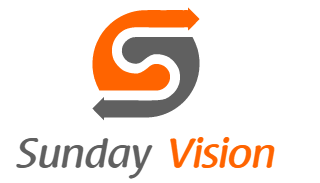
:quality(70):focal(288x128:298x138)/cloudfront-us-east-1.images.arcpublishing.com/metroworldnews/4VWFN4IMGFGQTCCSYSVPIJDM4A.jpg)







