All ways to restart your Windows PC

Restart your Windows PC It is probably the most popular way to fix any temporary bugs in the system, as well as being very simple. This feature is very important and can come in handy on certain occasions when you have to resort to extreme solutions. You can even control Find out the exact time and date of your computer’s last restart.
Sometimes a bug or glitch in Windows can block a certain method, forcing you to take another path. To help you in these cases, below we will show you all the ways to restart your Windows PC.
Restart the computer through the Start menu, which is the most traditional method

From the start menu, you can restart your computer quickly and easily
The easiest and most common way to restart a Windows PC is through the Start Menu. These are the steps you must follow to do so:
- Click the icon start on the taskbar.
- Alternatively, you can press Win key to open the start menu.
- Now click File strength symbol in the lower right corner of the menu.
- In the menu that will expand then, select the option restart, And ready.
Ctrl + Alt + Delete to the rescue
Another way to restart a Windows PC is through the menu Ctrl + Alt + Delete This is probably your best option if the Start menu is not working. For this, you will only have to do the following:
- Hold down the keys Ctrl + Alt + Delete to open the options screen.
- Then tap the power icon in the lower right corner of the screen and select Restart. Your computer will restart immediately.
Use the keyboard shortcut to restart the computer
You can also easily restart your computer by accessing the Shut Down Windows dialog box, using one of the . files The most popular keyboard shortcuts for Windows 10. All you have to do is adhere to the following steps:
- Journalism win + d on the computer keyboard to quickly navigate to the desktop.
- Now press the keys Alt + F4 At the same time to open the Shut Down Windows dialog.
- Use the drop down menu to select the option Restart and click the button to accept.
How to restart your computer using the power user menu

Another way to restart your Windows PC is through the Power User Menu
The Windows Power User menu provides quick access to some of the most important features and utilities. Among them, you are allowed Restart or shut down your Windows PC. To restart your computer using this method, you will need:
- Right-click on the Start button or use the keyboard shortcut Win + X to access the **Power User** menu.
- Choose Close or log out.
- Now click on Restart.
- Once you do this, Your computer will restart.
Create a shortcut on your desktop to restart Windows
You may be using files Shortcuts on your Windows desktop For faster access to your applications, files, and folders. But, Did you know that you can also create a shortcut to restart your computer? It is very easy to set up:
- packet Right click anywhere on your desktop.
- Select option new.
- Then click direct access.
- In the Create Shortcut window, type the command shutdown -r -t 00 in the text field and click Next.
- Set the name you prefer for the shortcut and click to put the finishing touches.
- Now you can Restart your computer By double clicking on the shortcut.
Now you know several ways restart your Windows PC, Best of all, whatever you choose is fast and easy to implement.

“Evil coffee nerd. Analyst. Incurable bacon practitioner. Total twitter fan. Typical food aficionado.”
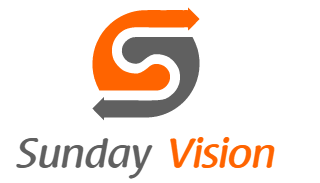
:quality(70):focal(288x128:298x138)/cloudfront-us-east-1.images.arcpublishing.com/metroworldnews/4VWFN4IMGFGQTCCSYSVPIJDM4A.jpg)









