Android | How to remove objects from your photos using your cell phone’s magic eraser | operating system | Samsung | trick | Tools | jobs | photos | Play DEPOR
:quality(75)/cloudfront-us-east-1.images.arcpublishing.com/elcomercio/5QESLAZYH5FQBEOBGCIMOIH3JY.jpg)
Many users buy excellent quality camera mobile devices to take good photos and post them on their favorite social networks, such as: Instagram, Facebook, WhatsApp statuses, etc. In the event that you find yourself reviewing the photos you have taken and among them all you have chosen one that you think you look good in, but someone or something was in the way of your shot, we tell you that all is not lost, because some Samsung branded cell phones and with OS android They have the “Magic Eraser” function. Would you like to know how to remove objects from your photos? It’s something we’ll let you know from Depor right away.
most phones samsung From medium to high or high range it provides you with a tool developed with artificial intelligence which has the ability to eliminate in a few seconds any object or person that spoils one of your photos. The results are amazing, as if it had really been done by an editing expert.
Magic Eraser will be very useful and you will no longer have to download apps from external sites to fix your photos. It is important to clarify that your smartphone requires Android 11 or later versions, and similarly, it needs the One UI 3 customization layer or higher.
So you can remove objects from your photos with the magic eraser
- First, enter your cell phone gallery android.
- Now, find the image that you want to edit and click on it.
- The image will open in full size. Here click on the pencil icon located at the bottom.
- The next step is to click on the three dots icon.
- Several options will be displayed, choose the “Object Eraser” or “Object Remover” function.
- Select what you want to delete and now click on the “Delete” button.
- Finally, wait for the process to finish, it may take between 5 to 10 seconds.
How to disable data warning on Android?
- First, enter Settings or Settings of your Android phone.
- Now, find the section that says “Networks and Internet” or “Connections” and tap on it, the names may differ slightly depending on the brand of your device.
- The next step is to tap on the option called Data Usage > Mobile Data Usage.
- In this part you will see the gigabyte consumption so far this month, touch the cogwheel or gear icon in the upper right corner.
- Finally, turn off the Set Data Warning switch.
- It is recommended to restart the smartphone.

“Evil coffee nerd. Analyst. Incurable bacon practitioner. Total twitter fan. Typical food aficionado.”
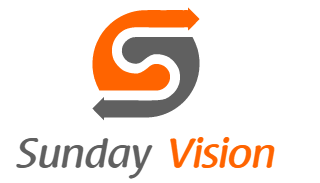
:quality(70):focal(288x128:298x138)/cloudfront-us-east-1.images.arcpublishing.com/metroworldnews/4VWFN4IMGFGQTCCSYSVPIJDM4A.jpg)









