How to change user and user profile name in Windows 10

You can set a new username for your Windows 10 PC in just a few steps
Windows is a fairly easy-to-use operating system, and a large part of its success depends on that, because it allows its users to access some Customization Options that can enhance your experience. One of the most popular is the possibility Modify user permissions in the system.
But that’s not all, Windows can offer you many other customization benefits. Yes, for example, you do not like The username on your Windows computer that you want to change, You can do it in just two minutes. Like almost everything in the Microsoft operating system, it is very easy to achieve and here we are going to tell you two very effective methods that will make the process easier for you.
How to change your Windows 10 username from the Settings menu

The Windows Settings menu is the easiest way to change your username
The simplest and most widely used method for change your Windows user account name, Through the settings menu. In this case, all you have to do is adhere to the following steps:
- open the Settings menu from Windows 10.
- Go to the section accounts.
- There, click your information.

Changing your username in Windows 10 is very easy
- then select Manage my Microsoft account. This will open your Microsoft accounts settings in the browser you use as default.
- Once you open the Microsoft Accounts website, sign in and click your information.
- Then click the option Name editing.
- In the panel that appears, enter the new first and last name, complete the Captcha security check and click the button Memorizes.
- Maher! Your account name or username has now been changed, and it will be visible the next time you sign in to your Windows 10 PC.
You can also change the username in Windows 10 from the run command
Another alternative you can try rename From your Windows account from the Run dialog box. In this case, you just have to adhere to the following steps:
- Press the keys at the same time Win + R. to open the command to implement.
- Now, type the control command userpasswords2 And press Enter on the keyboard.
- on the dashboard User account that will appear for you, select the user for whom you want to make changes in the username.
- then press Properties.
- Type the new name in the Full Name field on the next panel and click Progressing.
You should be very clear that when you choose a different username for your Microsoft account or for your Windows PC, you will see the change reflected on the lock screen and in the settings menu, Among other sites. However, the username folder within Users, where Windows stores important files, will still display the name you used when you first set up Windows.
Having said that, you can try to rename the “username” folder, although it’s more complicated, and we don’t recommend it if it’s not absolutely necessary.

“Evil coffee nerd. Analyst. Incurable bacon practitioner. Total twitter fan. Typical food aficionado.”
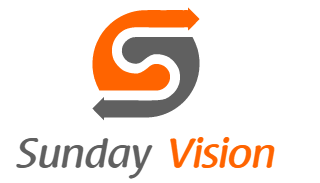
:quality(70):focal(288x128:298x138)/cloudfront-us-east-1.images.arcpublishing.com/metroworldnews/4VWFN4IMGFGQTCCSYSVPIJDM4A.jpg)









