This way, you can upload all of your photos to the platform

Only a few days left until Google photos Stop having a free storage limit and be one of the packages that Google One will offer.
So, if there was ever a time to upload all of your photos within the Google Photos platform, now is the time.
That is why you will know below step by step for grouping your photos in google photos storage.
Upload photos to google photos
From Blog de Google It was marked:
- On a computer, open photos.google.com.
- In the upper-right corner, click Download then Computer.
- Find and choose your photos.
- Click Open.
- You can also drag pictures from your computer into the album to upload them to Google Photos. If you drag an image onto a specific album, the image will be uploaded to that album.
See where your photos and videos were uploaded from
On PlatformYou can see how you downloaded a file Pictures And video clips.
- On a computer, open photos.google.com.
- Click on the photo or video.
- In the upper-right corner, click info info.
- Next to File Upload File Upload, you’ll find the source that uploaded the photo or video. For example, “Download from Android” or “Upload from Google Drive”.
- The file upload data file will not appear if we do not know the source of the download.
On mobile devices
In the case of smartphones, the step-by-step process includes a backup and sync mechanism.
- Before you begin, make sure you are logged into your account.
- On your Android phone or tablet, open the Google Photos app.
- Access to your Google account.
- In the upper-right corner, click on your first letter or your account profile picture.
- Select Photo Settings then Backup & sync.
- Activate or deactivate Backup and Sync.
Aspects to consider about this configuration parameter:
- Changes made to the backup settings will affect all apps that use the backup and sync feature.
- If you delete the app from your device, the backup and sync feature will not be disabled. To disable it, follow the instructions above.
How to check whether your photos are backed up in Google Photos
- On your Android phone or tablet, open the app
- Access to your Google account.
- In the upper-right corner, click on your first letter or your account profile picture.
- You can see if all of your items have been backed up or if some are on hold. Learn how to troubleshoot backups.
Note: It is important to note that if you uploaded before June 1 the photos that you think you should save to Google Photos, they will remain on the servers of the American company and they will not be deleted or the account will be banned if you do not pay.

“Evil coffee nerd. Analyst. Incurable bacon practitioner. Total twitter fan. Typical food aficionado.”
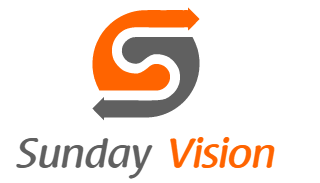
:quality(70):focal(288x128:298x138)/cloudfront-us-east-1.images.arcpublishing.com/metroworldnews/4VWFN4IMGFGQTCCSYSVPIJDM4A.jpg)









