How to take screenshots on Netflix, HBO Max, or Disney +

With a simple tweak in your browser, you can take screenshots of your favorite platforms, and get clear images of the series and movies you’re watching.
Take a screenshot while playing content on Netflix, HBO Max, or Disney + It helps you to share a specific scene with others. Or maybe what you want is to save a part to use as a profile picture on your social networks. However, I definitely realized that it’s not possible. Do Snapshots from Your computer browser on these platforms is prohibited. Why does this happen?
Every time you try to take a screenshot, the player area goes black. do not worry, Happens to everyone. It is a protection to prevent hacking. The best thing is that it has an easy solution. In this article we tell you what you need to do Take screenshots on Netflix, HBO Max and Disney +.
How to take screenshots on streaming platforms easily

Hacking protection will prevent you from taking screenshots of a movie or series on the major platforms. But there is an easy and effective solution
There is a browser setting that allows the ability to do this, after modification Take screenshots of your favorite platforms. Thus, you will be able to extract any image while playing a series or movie.
The parameter in question is related to Browser hardware acceleration. It turns out that once you disable it, when you take a screenshot, the player displays as you see it, not completely black. Now how do you disable this feature?
Google Chrome

Disabling hardware acceleration in the browser will restore the ability to take a screenshot of a Netflix, HBO Max, or Disney + player
in Google Chrome just visit Adjust And click on the section System. There you will find the setting Use hardware acceleration when available. By clicking on the slider, you have turned off this feature in your browser. To apply the changes, a reboot is necessary. Do this by pressing the . button Restart that will appear on the screen.
From this moment, you can Take shots While playing content on platforms like Netflix or HBO Max. The protection against hacking that distorts the player will be disabled. Remember to take a look at the guide on Where are screenshots saved in windows to locate them easily.
Microsoft Edge
In Microsoft browser, the process is very similar as it is based on Chromium. go to the Settings > System > Use hardware acceleration when available. It is worth noting in this regard Microsoft Edge is the best browser to watch Netflix on Windows Because of the digital rights management system implemented by the company. It is the only one that allows you to watch Full HD or 4K content.
Mozilla Firefox
Finally, we show you what you need to do in Mozilla Firefox to enable screenshots on streaming platforms. go to the Settings > General > Performance. From there, turn off the option Use the recommended performance settings. Restart the browser to apply the new settings and take screenshots while playing the content.
Other ways to take a screenshot
There are other ways Take a screenshot While watching a series or movie on one of your favorite platforms. We do not mean to try any of the files Best Screen Capture AppsBecause you will get the same result with them. These are two ideas for Get a picture of the content without changing browser settings.
Take a picture with a mobile phone
Take a picture with your mobile phone A good idea if you want to bypass restrictions on screenshots. You can get good results by avoiding reflections and using the appropriate screen brightness. Anyway, doing it this way will have no problem getting a picture of your favorite scene.
Connect to your computer via remote desktop
If you have a Windows PC, one possibility is to connect to it using a file remote desktop. Do this from another phone, tablet, or computer. Remember that the screenshot must be made from the device you are using as a client. Oh and maybe you should Enable this feature in Windows using a few commands.

“Evil coffee nerd. Analyst. Incurable bacon practitioner. Total twitter fan. Typical food aficionado.”
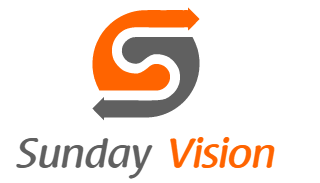
:quality(70):focal(288x128:298x138)/cloudfront-us-east-1.images.arcpublishing.com/metroworldnews/4VWFN4IMGFGQTCCSYSVPIJDM4A.jpg)









