iPhone: How to set a video as wallpaper | Play DEPOR
:quality(75)/cloudfront-us-east-1.images.arcpublishing.com/elcomercio/N5FHDIRKENEMRNWHIRXMZQQARQ.jpg)
The iPhone comes built-in many customizable and practical functions, such as wallpaper, on which you can not only put pictures taken from the Internet or pictures from the mobile phone gallery, but it is also possible to put a video on it.
With a few simple tweaks, a video can be set as wallpaper on some iPhone models, so there is no need to resort to third-party software or third-party apps to achieve this.
In this sense, you can choose any kind of short video clips to personalize your iPhone, according to your preferences. That’s why since sports We share a detailed guide with all the steps to follow. Take note of the instructions.
Look: iPhone: How to activate and use vibration mode in iOS
So you can put a video as wallpaper on iPhone
If you want to customize your iPhone home screen or lock screen wallpaper, we show you a simple guide that you can apply.
- The first step is to open the Settings app.
- After that, tap on the Wallpaper option.
- Then select the option Choose a new wallpaper.
- Now, tap on Live or tap on the Live Photos video.
- The video preview will appear immediately.
- Next, adjust the video’s measurements.
- Once done, click Define.
- Then choose to use it as your lock screen wallpaper, home screen wallpaper, or both.
- Finally, go back to the main interface of your iPhone and you are done.
Remember that this trick can only work with iPhone 6s onwards, so you must take your precautions in this regard.
How to change notifications to iOS 15 without uninstalling iOS 16
If you don’t like the new notification styles introduced by iOS 16, here’s an easy way to revert those notifications back to the way they were in iOS 15.
- The first step is to go to your iPhone’s Settings.
- Next, enter the Alerts section.
- Once done, you will have three options to choose from.
- Count: Just share the number of notifications and they will appear at the bottom of your iPhone.
- Group: This option comes with iOS 16 and shows you grouped notifications, giving you more organization.
- List: This is a classic variant from iOS 15, which shares alerts individually, so you can see them all.
- To go back to the original notifications, tap on the menu option.
- Press OK and that’s it, you will be able to see your alerts as you did before.
How to hide your IP address from Safari
Safari automatically protects your IP address from trackers and known websites, while you are browsing in this Apple browser thus preserving your privacy, so we show how to activate this option.
- From your iPhone, go to the Settings app.
- Among the available options, choose Safari.
- Now, click on Privacy and Security.
- In moments, the list of alternatives will appear.
- Scroll down until you find Hide IP address.
- By default, this option will be disabled.
- You will have to click on it to activate it.
Then, your IP address will not be revealed every time you browse Safari and access any web page.

“Evil coffee nerd. Analyst. Incurable bacon practitioner. Total twitter fan. Typical food aficionado.”
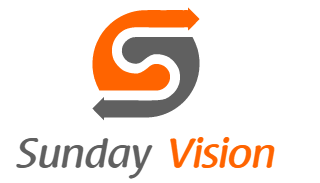
:quality(70):focal(288x128:298x138)/cloudfront-us-east-1.images.arcpublishing.com/metroworldnews/4VWFN4IMGFGQTCCSYSVPIJDM4A.jpg)









