iPhone: Website Activation Trick Without Internet Access | Play DEPOR
:quality(75)/cloudfront-us-east-1.images.arcpublishing.com/elcomercio/V3RULOD3J5HFFOHKATIDGI2CZ4.jpg)
the iPhone They have multiple functions that are necessary in case of theft and loss, not only to erase your information, but to locate it anywhere even if the data is not activated in the mobile device or is not connected to the Internet.
But what if your smartphone is not connected to the internet? In this case, you can use the “Find my iPhone” function on your same device and thus be able to locate it quickly, because your device will send its last location before the WiFi runs out.
In this sense, although the location is not accurate, you can perform this trick in an emergency, so it is a good choice. Under this premise, in sports We share a detailed guide with all the steps to follow.
How to activate location on iPhone without access to the Internet
Here we show you the steps to activate iPhone location, even if you haven’t activated WiFi.
- What you need to do first is to open the Settings app from your iPhone.
- Then tap on your name at the top of the screen and select Search.
- Next, activate the option “Find my iPhone”.
- Next, enable the “Send last signed” option.
- This option will allow your iPhone to send its last known location before it was turned off.
- To activate this alternative, go to the same screen where you enabled the “Find my iPhone” function.
- In this part, make sure that the “Send last signed” option is activated.
Please note that once your iPhone accesses the Internet again, Find My iPhone will send the current location of the phone to your iCloud account.
How to block calls from a contact on iPhone
We share a series of steps that you can follow to block a certain number from calling you on your iPhone.
- From your iPhone, access the Settings app.
- Then choose the “Phone” option.
- Next, select “Call blocking and identification”.
- Among the available alternatives, choose “Block Contact”.
- Now, a list of all your contacts will appear.
- You will have to select the contact that you want to block.
- Finally, go back to the main interface of your iPhone.
With these steps, you will no longer receive calls from the chosen contact without having to delete it.
5 iPhone features you probably didn’t know about
We have mentioned some iPhone tricks that you can use in a practical way that will help you in some basic functions. I notice.
- Drag and drop: Touch and hold an item until it starts moving, then with another finger, touch the other components you want to move and direct them to a new location.
- Use the volume button to take pictures: While in the Camera app, you can use your iPhone’s volume buttons as a shutter option to take photos.
- Add a text shortcut: You can add a frequently used phrase or word as a custom text shortcut in Settings > General > Keyboard > Shortcuts.
- It doesn’t matter: This mode mutes calls, messages, and notifications so you can focus on what you’re doing. You can turn this feature on and off in Settings > Do Not Disturb.
- Close multiple apps at once: Swipe up from the bottom of the screen to open the app switcher. Now, use multiple fingers towards up and up so that you can close some apps at the same time.

“Evil coffee nerd. Analyst. Incurable bacon practitioner. Total twitter fan. Typical food aficionado.”
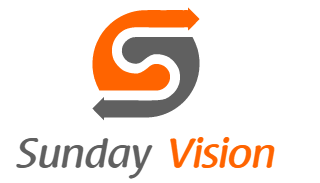
:quality(70):focal(288x128:298x138)/cloudfront-us-east-1.images.arcpublishing.com/metroworldnews/4VWFN4IMGFGQTCCSYSVPIJDM4A.jpg)









