WhatsApp | Find out why your contacts don’t show “Connected” or “Typing…” in the | technology | Features | Airplane mode | Tools | plus | nda | nnni | sports game
:quality(75)/cloudfront-us-east-1.images.arcpublishing.com/elcomercio/XKU4YJ6ACFERHF35DEVQXZCZLI.jpg)
The WhatsApp It is a messaging platform with many tricks and secrets that have been discovered over the years since its launch in 2009; However, versions also appeared”unofficialAccording to Meta, for the aforementioned instant calling app, such as: WhatsApp Plus, GB, Fouad, etc. On this occasion, we will explain from Depor why some users never see “On line” or get “Write…” when Reply to a message Take note.
Every time you reply to a message with whatsapp messenger (Official Meta App), the other contact will know that you are ‘Online’ and that you are about to reply to what they have sent you, these words appear in the upper left part of the conversation, to be precise under your name.
Why does your WhatsApp contact not appear “online” or “write…”
- There are only three possible reasons why the features we mentioned above may not appear when you are answered.
- First, when they perform the trick of activating Airplane mode > then they answer a message The WhatsApp > Close the application with the Home or Start button > proceed to deactivate the mode > This will cause the connection to “online” and “typing…” to not appear.
- Second, when they downloaded WhatsApp beta, which is an application testing program where they can try out new features before anyone else. In the Android Beta version, it is possible to hide “Online” for “Everyone”, but “Write…” is not yet possible.
- Third and last, when they hide these words with the help of “unofficial” version of WhatsApp, like WhatsApp Plus, GB, Fouad, etc., they are some modified APK files with more features than the stable version.
How to activate two-step verification in WhatsApp
- First, check it out The WhatsApp You have no pending updates.
- Now, open the app and go into Settings by clicking on the three vertical dots icon present in the top right corner.
- The next step is to enter the sections that say “Account” > “2-Step Verification”.
- Click on the button labeled “Activate”.
- Finally, create and type a password that is hard to guess, but easy to remember.
If you want more information about sportsWe recommend that you follow our most active social networks that we offer below.

“Evil coffee nerd. Analyst. Incurable bacon practitioner. Total twitter fan. Typical food aficionado.”
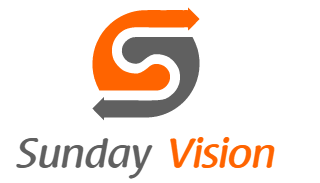
:quality(70):focal(288x128:298x138)/cloudfront-us-east-1.images.arcpublishing.com/metroworldnews/4VWFN4IMGFGQTCCSYSVPIJDM4A.jpg)









