How to calculate percentages in Excel step by step

Learn step-by-step to calculate percentages with Excel with this quick guide.
Excel is a very complete tool that allows you to do this Easily work with percentages within spreadsheets. Its potential is huge because it helps you get the percentage of the total, find out The percentage change between two numbers Or add a percentage to an amount. In this article, we will show you how to calculate percentages in Excel with simple formulas and practical examples. We’ll also show you how to properly format cells that contain percentages.
By the way, if you’re a Google Sheets user, don’t go. What we tell you here also works perfectly in Google Sheets, which you can access from the browser with your Gmail account.
Calculate percentage step by step in Excel
Calculating percentage in Excel is really simple. To achieve this you need the following:
- A cell with an initial value.
- cell with the percentage you want to calculate.
- A cell with the formula to get the percentage automatically.
The first step is to add the value from which you want to extract the percentage. Right next to it, enter the percentage you want to calculate. Your spreadsheet should look like the following image.

Enter the values you want to calculate the percentage
Now, select the cell where you entered the percentage. In our case this is cell B1. Next, click on the percentage icon that you will see in the section numberin the tab start. If you don’t see this button, you may need to enlarge the window a bit.

Tell Excel that the value you put in the second cell is a percentage
Now the cell containing the percentage already has the appropriate format. In the next cell (or wherever you want), type the following formula:

Formula to calculate the percentage between two cells
The cells that you enter in the formula must match the cells in which you entered the data. When you are all ready, press Enter. In the cell where you entered the formula, the percentage is now calculated automatically. In this case, it is the result that appears from the calculation of 21% out of 50.
Alternatively, you can also calculate the percentage using the following formula:

An alternative way to calculate the percentage with fewer cells
With this process, you can save the need to have an extra cell to indicate the percentage. Choose one or the other method according to your needs. The first is useful when You need to change proportions frequently. By modifying the percentage cell value, the calculation itself is updated.
On the contrary, the second is practical When calculating the percentage in the most compact way possible within the spreadsheet.
Add the percentage to the total
Adding a percentage calculation is also very simple. This allows you, for example, Add VAT to a subtotal within an Excel invoice. Continuing with the two examples above, this is the syntax you should apply:

Adding a percentage to the result of a process is very useful in billing
Remember to replace cell references with your own so that they fit where the data occupies in your spreadsheet. did this, All accounts are linked to each other. If you change the starting number, Excel will recalculate the result of applying the percentage and the sum of the result will be updated with the starting number. The same thing happens if you change the percentage.
Find the percentage between two values
Let’s take a final question regarding percentages in excel. We refer to calculating the percentage that one value represents over another. For example, imagine you have 50 euros. From this total, you get 8 euros to buy something in a store. What percentage of the money did you spend? Here’s what Excel helps you find out.
First of all, it sets the two values in two appended cells. Give it the most suitable shape. Since in our example we are talking about money, we will use the currency format. The spreadsheet should look like this:

Determine the basic values that you will use to make the calculations: the total euros you have and the ones you took to buy something
For that, click on the cell where you want the percentage to appear. Enter the following formula in it:

Formula for calculating the percentage between two numbers
For it to work, you have to make sure of it in the bracket division The first factor is the money you took. The second must correspond to the cell in which the total money is represented, that is, 50 euros.
As in the previous case, in this specific case there are also two possible formulas. The alternative is this:
However, Excel’s blessing is the ability to process data and calculate results automatically. For this reason, our suggestion is to use cell references, something that will allow you to change the original values and get the appropriate calculations in a few seconds.

“Evil coffee nerd. Analyst. Incurable bacon practitioner. Total twitter fan. Typical food aficionado.”
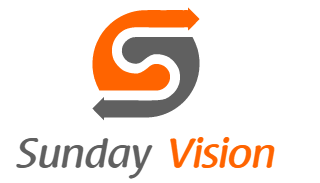
:quality(70):focal(288x128:298x138)/cloudfront-us-east-1.images.arcpublishing.com/metroworldnews/4VWFN4IMGFGQTCCSYSVPIJDM4A.jpg)









