How to create and use templates in Word: Follow these steps

If you are a Microsoft Word user, you must know how useful templates are for creating documents.
Microsoft Word is The most widely used and popular word processor in the world. The application developed by the tech giant Bill Gates contains a file Lots of tools and features It allows you to do almost anything with your document.
Most of us who work in any word processing program know the value of document templates, and this is one of the most useful features of Word. The service allows you Create custom templates according to your needs, Very easy and fast, here we tell you everything you need to know about it.
Why are templates useful in Microsoft Word?

Templates can make your life easier when working in Microsoft Word
For starters, the Microsoft Word template allows you to Move the same layout from one document to another. This is ideal if you want to use documents that contain repeating text, macros, logos, headers, and footers. They can be used for general or business documents, RFPs, forms, cover letters, company newsletters, or just about anything else.
Templates can also contain rich text controls, images, drop-down lists, a date picker, and even custom dictionaries and toolbars. In addition, it allows you to add how-to text so that anyone else using your templates knows what to do, and you can protect them from change and even Reuse it as many times as you like.
How to save a Word document as a template
The fastest way to create a template is from an existing Word document. All you have to do is adhere to the following steps:
- open the word document that you want to convert into a model.
- go to the file, archive.
- Select option Save as.
- in dialogue Save as , Give the file a name.
- Now, click the dropdown arrow on the file type and select Word template. If any document contains macros, tap Template Word macro enabled.
- Select the location where you want to store the document and click the button Memorizes.
How to edit an existing template in Word

Editing a Word template is much easier than you think
To update any Word template, simply open the file and follow these steps:
- Click file, archive to go to the Backstage screen.
- Choose new And instead of a blank document, select a template.
- Now click on To make or to invent To download the gallery template to a new Word document.
- according to the nature of the model, You can make drastic changes or just modify some parts of the model.
- Fill in all the information and save it as a document, with a file type DOC or DOCX, So you can print it or share it with others.
- From now on, when you want to update the document, simply Open the template Add information and save it
How to create your own template in Word
Creating your own template is just like designing any Word document. You can make it simple or complex depending on your needs. This is what you should do:
- Open a Word document in white.
- write or prepare The document you plan to save as a template.
- you may Editing and tuning Any properties (such as margins, fonts, or style) before saving the file as a template.
- Now go to the menu file, archive and choose Save as.
- In the Save As dialog, change Save as type: to Document Template (.dotx).
- Name your template and click Memorizes.
With this simple tutorial, you can create the best and most useful templates, which will make your life easier when using the app.

“Evil coffee nerd. Analyst. Incurable bacon practitioner. Total twitter fan. Typical food aficionado.”
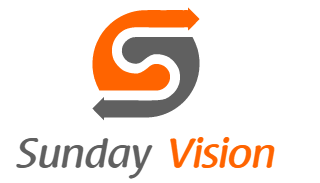
:quality(70):focal(288x128:298x138)/cloudfront-us-east-1.images.arcpublishing.com/metroworldnews/4VWFN4IMGFGQTCCSYSVPIJDM4A.jpg)









